|
#1
|
||||
|
||||
Should you need to get back to this post to look for other information: Each post has a Table of Contents link bottom right of the post, which when you click, will bring you right back here. Last edited by Tiger; Jul 24 2023 at 02:10 PM. |
|
#2
|
||||
|
||||
 The Facility Chains is a feature of the game where you will be able to create chains from your facilities to earn far more coins with facilities than facilities that are not part of a chain!! The Facility Chains is available at levels 100 and higher. You have from Monday 12:00AM up to the next Monday 12:00AM to add a chain. Not adding a new chain that week just means that you missed an opportunity to have another chain. The Facility Chains Manager Icon is shown at the top of this post. It looks like a facility with a blue roof. It is located in your yellow toolbox in the far-left column, right above the Facility Manager icon that has the red roof and below the Super Facility Manager that has a brown roof. From there you can add facility chains, Import and Export products, check what products can be imported/exported, delete chains, Resell. Benefits of *Regular* facility chains: (Regular facilities make products that can be stocked in Service Facilities to make more profit in coins)
Benefits of *Service* facility chains: (Service Facilities stock finished products that have been made and stored in Regular Facilities to make more coins when cashing out.)
Last edited by Tiger; Oct 12 2023 at 08:20 AM. |
|
#3
|
||||
|
||||
|
Facility Chain Rules and how that weeks facilities are offered. A balance between how many regular chains and how many services chains must be maintained so that you can Import and Export with others or you could end up with everyone having the same chains and no-one to be able to Import/Export with. Each week the type of facilities you are offered considers how many chains of each type (factories or services) you have. Once it is determined which currency of the chain will be available in the current week (coins or Farm Cash), we then calculate how many chains you already have for each type *for that particular currency* (coins/Farm Cash). The type of the facilities for you to choose from will vary each week. It could be any of the following combinations:
The first week we will show you only coin facilities, the second week only Farm Cash facilities and so on. Whether we show you regular or service facilities chains will depend on the types of facility chains you have created in the past, which is explained further down this post. From the facilities you are shown you can select one facility to convert into a chain. The criteria to reach "Chain Status"
How the balance is maintained between:
Only the facilities that have a *strong* supply/consumption relationship to another facility can be converted into chains. For Example:
When you become familiar with the feature, you may benefit with communicating with your neighbors so that you can agree to add chains that benefit you both. For example: Last edited by Tiger; Jul 05 2022 at 03:33 PM. |
|
#4
|
||||
|
||||
|
How to Create a Facility Chain:
 Open the Facility Chain Manager located in your tool box. Open the Facility Chain Manager located in your tool box.Every Monday when you open the Facility Chains Manager it will open to the Add Chains section to remind you that you can add a new chain. Once one is added it will default back to the last one of the of the other sections you looked at, My Chains/Trade Products so that you can Import/Export. The Facility Chains Manager has three sections, Add Chains, My Chains and Trade Products.  If the Add Chains section does not have an orange background, click on it to turn it orange so you are in the correct section for adding a new Chain. You will then see a list of some of your facilities. If you don't see any Facilities at all then you either don't own any facilities that meet that weeks criteria OR if you have already been creating chains and there is an imbalance between the amount of regular and service chains you have then you can't add one of that particular type until that balance is maintained again. Information on how that balance is maintained is in the previous post. On one side of the list, the facilities will be greyed out. The facilities that you can choose from to make into a chain are not greyed out. In the Add Chains section, when you can add a chain, you will see a list of your facilities that could be made into a chain. In each facility box you will see icons at the top corners that indicates if it's coin facilities or Farm Cash Facilities:
In the example below they are Regular Farm Cash Facilities for that week. The Services related to those Regular facilities are greyed out on the right.   The A-Z filter top right lets you chose to show your facilities by: The A-Z filter top right lets you chose to show your facilities by:
There are also two blue buttons at the top right of the box that when clicked on will allow you to Check Rules or Check Benefits. Those will show you in game information about the Rules and Benefits are of creating a chain should you need them. Next to the name of the facility it will tell you, between parenthesis, how many of that facility you have. In the picture below you can see that:
The belt Icon will show you if any products you could use for import/export are at 7th dan. To be certain if all products needed are at 7th dan there is a figure next to the icon. You can also mouseover the belt icon and it will tell you how many belts are at 7th dan and how many are needed. When those figures are the same and both green that means you have 7th dan for all the products in that facility that can be used for importing or exporting.  The number next to the blue silhouette shows you how many neighbours you will be able to Export products to or Import products from. The number next to the blue silhouette shows you how many neighbours you will be able to Export products to or Import products from. Mouse over the icon and you will see a brief description of how many neighbours you could could potentially import/export products to. If you click on the icon it will show you profile pictures of those Neighbours along with their avatar names. If you have a lot of available trading neighbours you will see a scroll bar to the right that you can use to scroll through all of them. As you scroll down the list of facilities a red box will appear around each set of facilites. As you mouseover a facility a blue Create Chain button will appear.  To Add a Chain, click on Create Chain and you will see a confirmation popup. This is your opportunity to either create the chain by clicking the green check mark or Cancel by clicking the red X. That message also tells you more information. It tells you what will happen to any finished products in those facilities that are not yet stored. You will NOT lose any pending production in that hasn't finished. Click the green check mark to Create the Chain and send all done production to storage. You must do this to be able to continue. If you are quick you will see a brief notification in white lettering telling you how many products were sent to storage and at the top of the window when that disappears you will be able to see the Name of the Facility Chain you created. Last edited by Tiger; Oct 12 2023 at 08:20 AM. |
|
#5
|
||||
|
||||
|
How to Check Chain Status and Delete Chains using the My Chains section When A Facility Chain has not reached chain status yet you can see them all at the top of the My Chains Section of the Facility Chains Manager. Recap of what is required to reach chain status: This is an example of what you could see when a chain has not reached chain criteria yet. There will be information on each chain to help you. As you scroll over the chains the background of a chain will turn yellow to highlight it.  The Fishing Tackle Shop has not reached chain status as the criteria to have 2 of a facility has not been met yet.  In this case clicking on Check locations will show you where that facility is located so that you can place another one on a different farm to meet that criteria. Always check your Item storage for Facilities to makes sure you don't already have another one in Storage that you could use. The Bed and Breakfast has not met the criteria to have all products that could be imported at 7th Dan. They have 7 out of the 11 needed.  In this case clicking on Check Dan Degrees will either:
When a chain reaches chain criteria: If it's a chain you can Import from the chain will then have a dark blue Import button when there is nothing to Import yet. The Import button will be green when there are products to Import.  If it's a chain you can Export to: the chain will then have
If you change your mind about a chain and want to delete it: click on Delete Chain.  NOTE 1: If you delete a chain created in the current week you will see a pop-up asking you to confirm. Clicking the green check mark removes the chain and you will be able to pick another chain that matches this week. If it's coin regular facilities this week and you deleted a coin regular chain, you can add ONE coin regular chain. You can not add more than one chain a week even if you delete more than one chain. NOTE 2: If you delete a chain created in a previous week that does not match this weeks facilities you will not be able to add a chain back for that type of chain until that week comes around again. Example: Your week is coin regular facilities, but you delete a coin service facility chain or a Farm Cash chain, you can not add a coin service facility or Farm Cash chain back as that does not match. You can only create one coin regular chain for that week. Last edited by Tiger; Oct 12 2023 at 08:21 AM. |
|
#6
|
||||
|
||||
|
My Chains - How to Import/Export to Individual Chains
Once you have reached Chain Status you will start being able to store (export) products. Before you try to Import or Export, make sure you have started products in your chains and the also stored them via your Facility Manager so you have something to be able use.  Open the Facility Chain Manager located in your tool box in the far left column. Open the Facility Chain Manager located in your tool box in the far left column.Click on the My Chains section so that the background turns orange. This is the section where you can Import and Export from each individual chain. 
How To Import:  The 'Import Products From' button will be green whenever there are products available to Import. The 'Import Products From' button will be green whenever there are products available to Import. When you click on 'Import Products From' the Chain name is listed at the top and you will see who you can import from.  Clicking on the blue Check Products in a specific friends box will show you which products and the quantity you can import from them. Clicking on the blue Check Products in a specific friends box will show you which products and the quantity you can import from them. Clicking on the blue Import button in a specific farmers box will then show you a popup asking you to confirm that you want to import those products from that friend. Clicking on the blue Import button in a specific farmers box will then show you a popup asking you to confirm that you want to import those products from that friend.There is a check box in that message that allows you to stop seeing that confirmation message every time you import in that session. Add the check mark to that box before you click the green check mark to confirm you want to import those products which will help if you have quite a few to import from.Clicking the green check mark deducts the coins for importing and sends those products to your Harvest & Products Storage for you to use in your facilities which will be much more profitable to you when you stock them in your service chain when you cash out because service facility chains are from 50% to 100% more profitable than service facilities that are not part of a chain. How To Export:  The A-Z filter top right of the window when clicked on will let you change the list you are viewing to the order you want to see them in. The A-Z filter top right of the window when clicked on will let you change the list you are viewing to the order you want to see them in.
 A dark blue Export button means you don't have any products to Export yet. To get them you need to start batches in the facilities that are a part of your chain that makes them. A dark blue Export button means you don't have any products to Export yet. To get them you need to start batches in the facilities that are a part of your chain that makes them. A Pale Blue Export Button can show for a few reasons. A Pale Blue Export Button can show for a few reasons.You have products to Export to a specific chain but there is no room in your neighbours staging area to be able to Export. You will not be able to export to them until they have room in their staging area.  The 'Export Products To' button will be GREEN when you have products available to Export, at least one of your neighbours owns a service chain that can stock those products and they have staging area space for those products. The 'Export Products To' button will be GREEN when you have products available to Export, at least one of your neighbours owns a service chain that can stock those products and they have staging area space for those products.Click on the Green Export Products To and you will see who you can export to, similar to the following picture, but they will be your neighbours. There is information in each of your neighbours boxes: The first line will tell you how many of your (Export) products can be exported to that particular neighbour *without considering* the limitation of that neighbour staging areas. The second line will tell you how many of your (Export) products can be exported to that particular neighbour *considering* the limitation of the staging areas. If there is a 0 in this line it means that this neighbour has their staging areas full and they need to be emptied. Clicking on the blue Export button will then show you a popup asking you to confirm that you want to Export those products to that friend. If you have already cancelled the popup in the same session then clicking the Export button will no longer show until you reload. If you have not already done it to cancel further popups in that session add the check mark to that box before you click the green check mark to confirm you want to export those products which will help if you have quite a few to export to.Once you click the green check mark to confirm, you will be credited your reward coins and those products will be sent to that friend for them to Import. If you only want to Export specific products:  in a Neighbours box will show you how many of which products you can export to them and allow you to export only specific products if you wish rather than all of the products possible. in a Neighbours box will show you how many of which products you can export to them and allow you to export only specific products if you wish rather than all of the products possible.Example: Using Sell All:  will let you sell the products showing instead of Exporting them. Remember Exporting them earns you a profit of 100% of the selling price so it's always going to be better to export if you can. will let you sell the products showing instead of Exporting them. Remember Exporting them earns you a profit of 100% of the selling price so it's always going to be better to export if you can. Note: IF while Importing Exporting you see a generic facility icon to the right of the Import or Export buttons, you will also see above the graphic it says Multiple Facilities. This means that you can import from or export to multiple chains. When you mouse over the generic facility icon you will see the list of the different chains that can be imported from or exported to. Example:  Last edited by Tiger; Oct 12 2023 at 08:22 AM. |
|
#7
|
||||
|
||||
|
Where are my stored export products?
As of July 4th 2022 All export products are export products have been moved to a new storage area.
Last edited by Tiger; Oct 12 2023 at 08:22 AM. |
|
#8
|
||||
|
||||
|
How to use the Trade Products section for faster Importing and Exporting What is Show Staging Areas? What is + Capacity? What is Check Products for? What is Re-sell for? The Trade Products of the Facility Chains Manger section will be quicker to use for Importing and Exporting especially for those with many chains or with many friends who are also importing and exporting perhaps several times a day. Instead of going chain by chain in the My Chains section you can now go neighbour by neighbour, which speeds up the process by reducing the amount of clicks as you are only trading once with the same neighbour. In the My Chains section you would have to open every single chain, import export from each friend, then close the window and repeat for every chain. Click on the Trade Products section to turn the background colour to orange.  Show Staging Areas Clicking 'Show Staging Areas' will show you the content of the staging area for each product used in that chain, including the staging area used space and free space. It shows you what has been exported to you for each product in that chain, and how much free space there is left. This is where the products that neighbours export to you go to before you import them. It holds up to 30 days worth of stock. You need to import regularly to keep your staging area free for anyone to be able to export to you. +Capacity With the introduction of the Trade Products section, staging areas were also be increased based on the following rules: 1. By default, the Staging Area capacity for a product is equal to how many you can produce in 30 days in a single facility, that is, 30 days worth of production 2. For each FarmCash facility chain you own, an extra 7 days worth of production will be added to each product Staging Area capacity in all your chains 3. You can increase your product Staging Area capacity up to 2 years (730 days) worth of production Clicking on the +Capacity button will tell you both how your Staging Area capacity is calculated and ALSO towards the bottom of that message, how many Farm Cash chains you have and how many days worth your current Staging Area capacity is. Example - In the following picture this user has 89 Farm Cash chains meeting the Chain Criteria. You start with 30 days so 89 x7 is 623 plus 30 is 653: Check Storage at the very top of the Window - allows you to see the Total amount of products that you can Export to all friends with room in their Staging areas.  The A-Z filter allows you to change the order your friends are viewed in to what you prefer: The A-Z filter allows you to change the order your friends are viewed in to what you prefer:Partners Name, Export Volume, Import Volume In this section the Import and Export buttons are dark blue when you can Import, ReSell or Export and they will be greyed out when you can't. As you will be importing/exporting everything per farmer, this section also shows you:
Check Products - per friend allows you to see which and how many products can be imported from that friend or exported to that Neighbour. Import - When this button is dark blue it allows you Import all products with one click of the Import from that friend. The total amount of products and the total cost are shown in each box, When the button is greyed out you have nothing to Import from that friend yet. Re-Sell - When this button is dark blue it allows you to instantly ReSell all imported products instead of storing them for future use in your service facility chains, this will be less profitable than using the products but will still allow you to make a quick profit rather than just sell them at market for the regular price. You can also use this option if you don't have enough coins to import all products. When the button is greyed out you have nothing to ReSell from that friend yet. Export:
Last edited by Tiger; Oct 12 2023 at 08:23 AM. |
|
#9
|
||||
|
||||
  How to filter the Facility Manger to Facility Chains You can filter your Facility Manger to show just the facilities that are part of a chain if you wish. This includes an chains you created that have not reached chain criteria yet. You might want to do this if you only wanted to start/load just the chain facilities or to concentrate on reaching chain criteria for those that have not reached chain status yet. Open the Facility Manager, it's the one with the red roof in your yellow tool box in the far-left column.  Then when it opens click on the on the Funnel icon top right. Then when it opens click on the on the Funnel icon top right. A box will open called Facility Filter.. Look under Regular facilities and under Service facilities for a drop down arrow. Click on that arrow for each type of facilities and you will see Part of a Chain. To select it, click on Part of a Chain. If you only want to see the Facilities that are part of a Facility Chain set it like this and remember to click the green check mark to save the changes. Any facilities part of a chain will show up and ONLY those that have achieved chain status will have a blue background and a chain link in the box. In this example the Bakery has met the chain criteria, the Flower Shop, Home Depot Stores and Pet shop have not. Remember that when you want to work on all of your facilities again from the Facility Manger you need to change that back to all. Set it like this to set it back to All Facilities on All Farms and remember to click the green check mark to save the changes again! Last edited by Tiger; Oct 12 2023 at 08:23 AM. |




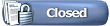


 indicates coin facilites
indicates coin facilites  indicates Farm Cash facilities
indicates Farm Cash facilities






 Top right of that window, clicking on the Check Benefits button will show you information on the Benefits of creating facility chains.
Top right of that window, clicking on the Check Benefits button will show you information on the Benefits of creating facility chains.

 Click on the icon at the top to remove yourself as their Neighbour. Click on the icon under that to also remove them as your Buddy.
Click on the icon at the top to remove yourself as their Neighbour. Click on the icon under that to also remove them as your Buddy.














 Linear Mode
Linear Mode

