|
#1
|
||||
|
||||
|
Make sure that you click on this link and read the information for who will be able to send Ships to you and why you could see Manage on a ship at your port!!!! https://r1.slashkey.com/forum/showth...42#post6542642
Should you need to get back to this post to look for other information: Each post has a Table of Contents link bottom right of the post, which when you click, will bring you right back here. Last edited by Tiger; Oct 12 2023 at 08:13 AM. |
|
#2
|
||||
|
||||
|
What are the Ships?
 A Cargo Ship will allow you to collect products by visiting up to 30 Ports, located on your neighbours farms. You will be able to buy up to 7 Cargo Ships, located in the Trains/Ships category, all in coins, although it's possible that in the future we release additional farm cash Ships or Tools. To be able to receive ships from farmers that have you as a Neighbour which will earn your products and can be a goal to reach in the Farm Pass feature you also need a check mark added to Enable Ships. If at a later stage you do not want the cargo ships on your farms, you can store them and just use the seaport Manager to mange them instead. How to use the Seaport Manager is explained later in this Chapter. If you do not wish to participate in the Ships feature you can disable your port so no ships are sent to you. Click on How do i Opt out of doing the Ships? Last edited by Tiger; Oct 15 2024 at 03:01 PM. |
|
#3
|
||||
|
||||
|
How do you Prepare a ship?
First you must purchase one of the ships and place it on your farm. Click on the Ship and select "Show Ship Details".  Preparing a Ship means to prepare each of the containers it will carry. There are a total of 10 containers which are already part of the Ship, no need to buy them in the Store. Each container brings a different selection of products. The You have a maximum of 24 hours to prepare as many containers as you can and then Dispatch the Ship. If 24 hours have passed after you started the preparation of the Ship and you don't Dispatch the Ship in that timeframe, you will have to start the Preparation phase all over again. So when starting the Preparation of each container, you will not only need to decide which container to prepare based on the products it brings, but also whether you think you will be able to Dispatch the Ship on time. You can Prepare one Ship every 20 hours as long as you are not already preparing another ship. To show the Ship Manager for each Ship, click on a ship and select Show Ship Details. On the first Tab you will be able to Prepare, Dispatch and Unload your Ship. In the second Tab you will see the itinerary of the Ship, including the order of each neighbour Port to visit. In the Ship Containers tab you will see this >>  Click on "Prepare Ship" top right of the box. Hover over the box of the container you want to add to the ship and you will see "Prepare Container".  When you click on "Prepare Container" the box will turn pink and show you it's progress >>  Once the progress is done on that container you can then prepare another container for your ship. The time it takes for a container to be prepare depends on the ship, from 45 to 60 minutes per container. You will receive a pop-up message telling you when your container has completed loading. When you click the green tick the Ship Manager for that ship will be opened so you can prepare the next container. If you are busy doing something else and don't want to open the ship you can click the red x to close the pop-up. This is an example of the message >>  During this Preparation phase ONLY you may change up to 10 ports on your ships itinerary and change the order of the ports it visits. Scroll down to the next post to see how to do this "How do i change my ships itinerary?" Once you have started preparing your ship, the Mayor will assign an itinerary to that Ship consisting of the 30 neighbours that have helped you in the last week. The list is complied of those showing in the Games activity Panel beneath the game screen that says "XXX sent you a gift" etc. If there is not enough in that list then the rest of the itinerary will be compiled of the most recently-active neighbours you have. Last edited by Tiger; Oct 12 2023 at 08:14 AM. |
|
#4
|
||||
|
||||
|
How do I change my ships itinerary?
This can ONLY be done during the preparation phase! You may change up to 10 ports in your ships itinerary and you can change the order of the ports that your ship will visit. Click on your ship and "Show Ship Details" Once you have started preparing a container you can then click on the Ships Logbook to see the itinerary.  You will see something like this >> Note: All profile pictures have been removed for privacy reasons.  The green dot indcates that your neighbour is currently online in the game, which could help you decide what order to put neighbours in your itineary. To change the order of the ports, click on the hand icon, in the box of the port you want to move, and drag the box into the new position. To replace a port, click on the blue "Replace" button. You can change up to 10 ports. The number on the Replace button tells you how many ports are left that you can change. The example above shows 4 more ports can be changed. You will then see a new window like this >>  This window will show you a list of your neighbours along with their profile picture that you can use. Hover your mouse over the port you wish to choose to swap the current port with and the box will turn yellow. Click on the box and the port will be swapped and you will be taken back to the first picture. If you click the blue "Cancel" button top right of the box, you will be taken back to the first picture.  This is located top right of the window. If you have already prepared a ship before, this will allow you to reuse the last itinerary you previously had as long as you still have those friends as neighbours. This option only works when you have at least 1 ship currently dispatched that has not been unloaded yet. This is located top right of the window. If you have already prepared a ship before, this will allow you to reuse the last itinerary you previously had as long as you still have those friends as neighbours. This option only works when you have at least 1 ship currently dispatched that has not been unloaded yet.IMPORTANT: When the neighbour connection is broken, that farmer's port will automatically be removed when you reuse the itinerary for the next ship, which will drop you down to less ports which means less products will be loaded, so always check your itinerary to make sure you still have 30 ports! If you don't add the missing port(s) back then your ship goes to less ports and will bring less products back when it returns than it would if it were loaded at 30 ports. Having less ports, gives the same results as it would if you skipped a port, lowers the rewards you earn for every port after it. The most products are always loaded at port 30. When you lose a port there will be an blue Add button showing on the port that you can add back. If only one port was removed out of 30 then the Add button will be on port 1, if you lost more than one port then there will be an Add button on 2 as well and so on. This has recently been changed from being on the last ports so that they will now show at the beginning of the itienery on the first page where you're more likely to see them. To add a port back you click on the Add button which will then show you a list of your friends who have their ports open then click on the friend to add their port to your ships itinerary. You will then need to move that port to the position you want them in the itinerary and make sure your port 30 is still someone reliable so it won't get stuck there. Example of the blue Add button on port 1:  Last edited by Tiger; Oct 12 2023 at 08:14 AM. |
|
#5
|
||||
|
||||
|
How do I Dispatch my Ship?
Once you have prepared as many containers as you want for your ship and the progress is done. Click on the ship and "Show Ship Details". Make sure you are in the Ship Containers tab (it should be highlighted orange). If your ship is ready to Dispatch you will see "Dispatch Ship" top right of the box. Click on it to dispatch your Ship. The following picture shows you a ship with all 10 containers loaded. At the bottom of the picture it tells you how long you have left to dispatch your ship.  NOTE: Dispatching a Ship uses Fuel! The fuel consumption when you Dispatch a Ship is calculated with this formula: Number of containers x 20 x port count in the itinerary. So if you prepared 5 containers, and the Ship has 30 ports in the itinerary, the total fuel required will be 5 x 20 x 30 = 3000. The following is a picture showing you your ship is dispatched, what containers are loaded on it and how many products have been loaded so far. Top right of the box tells you who's Port your ship is docked at. At the bottom of the box it tells you when the ship will be returning.  Once the Ship is Dispatched, you can check the progress of the ship, in the Ships Logbook. It will show you the 30 neighbours it will visit and the order it will visit them in. Each of those neighbours will have a Port. The Ship will remain on each Port until the neighbour work on it by Loading it with products using the Seaport Manager tool. After that, it will sail automatically to the next Port in the itinerary. The products loaded will not come from the neighbour inventory, but from the Mayor. A Dispatched ship by default will appear semi-transparent in the farm, but unlike the trains, it can be freely moved around the farm like any other item. - The amount of products Loaded on the Ship at each Port increases with each additional Port visited. As the Ship sails from Port to Port it will be more difficult for you to get that particular neighbour to Load your Ship and send it to the next port, because those neighbours that are farther away in your Ship's itinerary are the ones that play less frequently, and therefore are less active. However when one of those less active neighbours do Load your Ship, the amount of Loaded Products will be higher. - The Ship will return to its home Port after all the neighbours' Ports in the itinerary have been visited or 7 days have passed since you started the Preparation of the Ship. Then you will be able to Unload the Ship and all the carried Products will be added to your Storage. - A fully Prepared Ship carrying the 10 containers, which also completes the full voyage throughout the 30 Ports, will bring the same amount of Products as a fully loaded Train that includes all the Freight Cars, however this will be extremely difficult to achieve, so owning the trains will still be a significant advantage because with the trains, the effort and time required is very little. With the Ships, you don't have to spend farm cash, but the effort and time required will be much higher. If you play 1 or 2 hours a day you will be able to prepare 2 or 3 containers per Ship, if you have few active neighbours, the Ship will not travel far and will bring fewer products. What is the Ship's Logbook?  This sections tells you the status of your ship. When it is dispatched you can see the neighbours your ship will be travelling to by clicking on the "Ships Logbook" tab. It will show you where your ship is, how long it has been there, and who it will travel to next. The Boxes with a White background are the ports your ship will visit. Boxes with a Green background are the ports already visited and have loaded products. Boxes with a Grey background are the ports you have skipped. No products were loaded at that port. Boxes with a Pink Background are ports that have been disabled AFTER your ship was dispatched. This means your neighbour has disabled their port. You will have to ask them if they have done it temporarily, for say a vacation, or that they are not participating in the ships feature of the game. Disabled ports in your Ships Logbook look like this >>  When you hover over that port you will see "This port is out of service"  The ship will automatically skip that port and move to the next port in the itinerary that is currently enabled. Why am I seeing a Skip Port in the Logbook after I have dispatched my ship?
This allows you to check if your friend has temporarily closed their port. Click "Skip Port" to skip them. Always check your itinerary for any closed ports just before you dispatch it and then make sure the 1st port is not closed. Last edited by Tiger; Oct 12 2023 at 08:15 AM. |
|
#6
|
||||
|
||||
|
How do i skip a Port?
If your ship gets stuck at a port you can choose to skip that port so it moves on to the next Port. OR, If you own the Overhead Cranes, you can choose to Self Load the products on a ship that has been stuck for a specified time or longer, so it can move to the next port, as long as it is not the last port. How often you can do this and how many times depends on the Overhead Crane you own. Here's the link to find out all details on how they work What are the Overhead Cranes? Skipping a port lowers the rewards of every port after it, the rewards of any remaining port shifts to the right. For example, if the reward on port 28 is 1000 products, port 29 is 2000 products and port 30 is 3000 products, then if you skip port 28, the reward on port 28 (the one you skipped) will be 0, port 29 will be 1000 products and port 30 will be 2000 products. You basically gave up the chances of earning 3000 products (not 1000) by skipping port 28. You can not skip the last port on a ships itinerary. If your ship gets stuck there it will stay there until the 7 days are up and then it will return home. To skip a Port: Either use the Seaport Manager (explained later in this Chapter) to get to all your ships OR click on the Ship and select "Show Ship Details". Then click on the Ships Logbook.  This sections tells you the status of your ship. It will show you where your ship is, how long it has been there, and who it will travel to next. The Port your ship is docked at will have a yellow background and you will see "Skip Port" in the box  Click on "Skip Port". You will see a warning pop up telling you what you are about to do and that you will be lowering the amount of products available to load in future ports. If you click the green check mark, the port will be skipped, the box will turn grey and your ship will move on to the next port. This is an example of a skipped port  NOTE: If you skip a port before a closed port, that closed port will then show up with a red Skip Port button. This allows you to check if your friend has temporarily closed their port. If their port remains closed, you must click "Skip Port" to skip them and let your ship move on to the next port. Example:  Last edited by Tiger; Oct 12 2023 at 08:16 AM. |
|
#7
|
||||
|
||||
|
How do i unload my Ship?
To see if your Ship has returned. Click on the Ship and select "Show Ship Details".  If your ship has returned, in the "Ship Containers" tab you will see top right of the box  Click the "Unload Ship" button and the products that have been unloaded will be sent to your storage. Last edited by Tiger; Oct 12 2023 at 08:16 AM. |
|
#8
|
||||
|
||||
|
What is the Seaport Manager?
The Seaport Manager is where you can see and send all Ships that are docked at your Port and prepare, dispatch and reorder your own itinerary for your own ships. You can do this from any farm. You can also add the Seaport Manager as a shortcut and then you can use it everywhere including in the Markets. For instructions on how use shortcuts click on this link: Shortcut Icon detailed information Once you have bought and placed your ships, if you wish you can store them and use this Seaport Manager to manage your ships. Cargo Ships do count towards storage capacity, however you can delete them if you wish and then use the seaport manager to prepare, dispatch and unload them as they do not get deleted from data. You need to check the Seaport Manager every now and then to help anyone that has dispatched Ships and have you as one of their ports. If you need to help someone with their Ship there will be a number in red showing on the Ship Manager icon in the yellow Tool box.
To Open the Seaport Manager, click on the Tool Box and then click on the Seaport Manager icon. From there you will be able to see all Ships docked at your Port, waiting for you to Load all their containers with products. Every ship will require a number of clicks to be fully loaded, one to enter the ship and then one for every container loaded on that ship, so this can vary from 2 clicks to 11 clicks, and is based on how many containers are loaded onto the ship. You can speed this process up if you own the Overhead Cranes. Each Crane will allow you to load the ship of the same colour with one click. When you own all the Overhead Cranes, this will enable the Load All top left of the window which allows you to load all products on all ships, that are showing at your port at the time, with just one click. The Overhead Cranes can also help you with your own ship if it gets stuck at a port, provided it is not at the last port. Here's the link to find out all details on how they work What are the Overhead Cranes?.  If anyone's Ships are waiting at your port you will see something similar to this. This picture shows two Ships waiting at your Port. The A-Z filter top right lets you show the ships by Wait Time or by Ship Name.  The buttons underneath the profile picture as you mouseover each ship shows you the kind of relationship you have with the owner of that ship: Neighbour or Buddy. For each ship in your Port, hover your mouse over the white box and "Enter Ship" will appear. Click on "Enter Ship" to proceed.
Once you have finished loading products the Ship will disappear. Any Ships that show up with a pink background are the ships that have returned home due to the 7 days time being up. It takes 1 click to clear those from the seaport manager. This is what a ship returning home looks like:
 In this section you can see the status of all your ships, where they are, how long they have been there, trip remaining time, which ship is being prepared and which ships are idle.  The RED Eye top right of the My Ships section of the Seaport Manager allows you to hide ships that you own that you don't want to see in the Seaport Manager. You may want to do that for any ships that you have sold, added to storage or are using as a decoration. The RED Eye top right of the My Ships section of the Seaport Manager allows you to hide ships that you own that you don't want to see in the Seaport Manager. You may want to do that for any ships that you have sold, added to storage or are using as a decoration.To show/hide specific ships:
 The A-Z filter top right lets you show the ships by: The A-Z filter top right lets you show the ships by:
 If you hover over one of the boxes you will see "Open". If you then click on "Open" it will take you to that ships logbook, where you can manage your ships to prepare containers, dispatch, skip ports, unload or Self Load. Remember, as mentioned earlier in this post, if your ship gets stuck at a port for a long time the Overhead Cranes can allow you to Self Load that ship to move it on to the next port rather than Skip the Port, provided it is not the at the last port. Last edited by Tiger; Oct 12 2023 at 08:17 AM. |
|
#9
|
||||
|
||||
|
What do the ship containers bring?
The amounts the ships will bring will vary according to how many products were loaded into your ships before they returned home.  The Factory Ingredients Container imports: Beeswax Plastic Granules Rubber sheet Flat Glass sheet Mirror Glass sheet Orange pigment Beige pigment Black pigment Red pigment Cardstock Paper roll Polyester fiber Nylon roll  The Liquid Factory Ingredients Container imports: Crude oil barrel Petrochemical barrel Red Ink Yellow Ink Blue Ink Black Ink FarmTown Beer Cola Apple cider vinegar  The Ore, Rocks and Minerals Container imports: Silver Nuggets Gold Nuggets Raw Diamonds Salt Clay block Quartz rock Soda crystals Iron ore Copper ore Aluminum ore Zinc ore Kaolin Clay Rock Limestone Rock Amber Rock Turquoise Rock Graphite Ore Chromite Ore Marble rock Tin Ore  The Sheets Container imports: Copper sheet Stainless steel sheet Aluminum sheet Carbon steel sheet Brass sheet Fiberglass sheet Plywood sheet  The Textile Rolls and Yarns Container imports: Cotton Textile Rolls Sheep Wool Textile Roll Llama Wool Textile Roll Silk Textile Roll Canvas Textile Roll Polyester Textile Roll Felt Roll Velvet Textile Roll Linen Yarn Linen Rope  The Lumbers and Logs Container imports: Pine Lumber Pile Oak Lumber Pile Maple Lumber Pile Ebony Lumber Pile Teak Lumber Pile Bamboo log pile Cinnamon log pile Cedar log pile Pine log pile Oak log pile Maple log pile Ebony log pile Teak log pile  The Food Container imports: Flour Corn flour Ground Coffee Bread Burger bread cinnamon bundle Olive oil Chocolate liquor Sugar Honey jar Cheese Vanilla Ice Cream Tomato juice Lemon juice Chilli Power Bacon Yellow Mustard  The Animal Products Container imports: Cow milk Hen Eggs Turkey Feathers Horsehair Sheep wool Llama wool White Rabbit Fleece  The Fish and Shellfish Container imports: Salmon Tuna Lobster Squid Cod Grouper Crab Catfish Tilapia Octopus Shrimp container Scallop container Oyster container Pearl Oyster container  The Crops, Fruit and Flowers Container imports: Wheat Tomatoes Cotton Rice Corn Onions Soybean Sunflowers Flax Sugarcane Coconuts Peaches Walnuts Oranges Apples Lemons Olives Mangoes Cherries Bananas Silk Worms Latex Cork Arabic Gum Glads Tulips Purple Orchid Violets Iris Yellow Lilies Marigold Rose Pink Rose White Rose When a ship is Dispatched, you can click on the Last edited by Tiger; Oct 12 2023 at 08:18 AM. |
|
#10
|
||||
|
||||
|
How do i Opt out of doing the Ships?
If you do not wish to participate in the ships and do not want any ships coming to your port you can do this with the Enable Ships Preference.
When your have disabled/closed your Port you will no longer show up in as an option to use for a farmers Logbook. It will take time for ships to stop arriving at your port as some may not be checking their Logbooks to see your port is close and some farmers Ships will have already been dispatched so could already be on the way to you. Last edited by Tiger; Oct 15 2024 at 03:40 PM. |
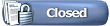 |
|
|
All times are GMT -5. The time now is 11:14 AM.






 Example of 2 ships on Seaport Manager inside Tool box.
Example of 2 ships on Seaport Manager inside Tool box. There will also be a number on the Tool box icon, but this could be either ships or trains that your friends have sent to you to boost or a combination of both so the number may be different.
There will also be a number on the Tool box icon, but this could be either ships or trains that your friends have sent to you to boost or a combination of both so the number may be different. 

 Click on this to remove yourself as their neighbour.
Click on this to remove yourself as their neighbour. Click on this to remove yourself as their buddy
Click on this to remove yourself as their buddy











 Linear Mode
Linear Mode

